Tranh màu nước là một tác phẩm nghệ thuật rất độc đáo và nếu bạn muốn biến những bức ảnh thông thường trở thành những tác phẩm tranh màu nước độc đáo? Thì bài viết này là dành cho bạn. Trong bài viết này, mình sẽ cung cấp cho bạn những hướng dẫn chi tiết và dễ hiểu về cách làm tranh màu nước bằng Photoshop từ ảnh thật trên máy tính.
Cách làm tranh màu nước bằng Photoshop từ ảnh thật
Bước 1: Đầu tiên bạn hãy tạo một file Photoshop mới bằng cách trên thanh Menu chọn File > New hoặc sử dụng tổ hợp phím Ctrl + N để mở file mới.
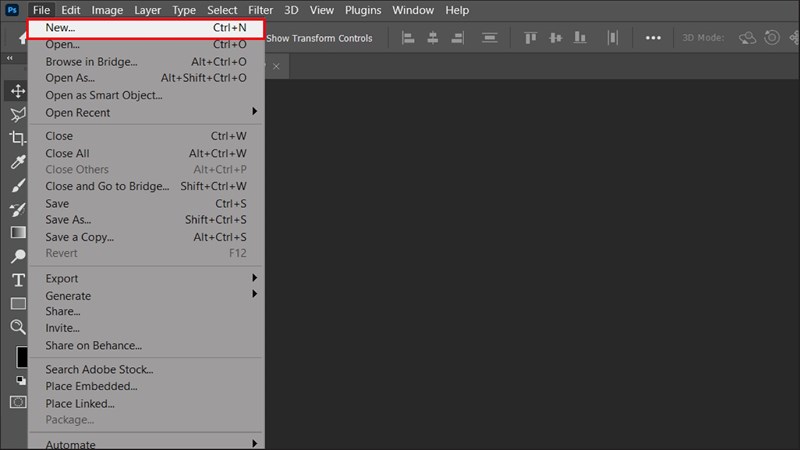
Bước 2: Sau khi đã mở file mới, bây giờ bạn hãy chèn ảnh mà bạn muốn chuyển thành tranh màu nước bằng cách cũng trên thanh Menu chọn File > Place Embedded > chọn ảnh cần chèn từ thư viện.
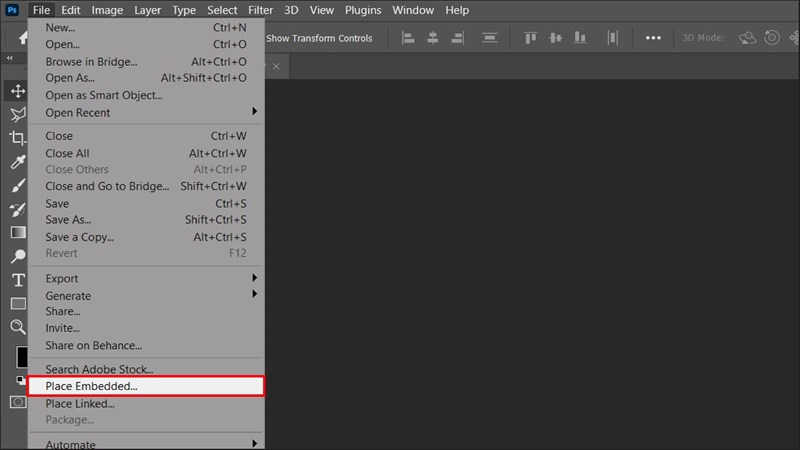
Ở đây mình đã chèn ảnh vườn hoa tulip.

Bước 3: Sau khi đã chèn ảnh vào màn hình làm việc, bạn hãy nhân đôi layer ảnh đó lên bằng cách bấm tổ hợp phím CTRl + J để được hai layer ảnh giống nhau như dưới đây nhé.
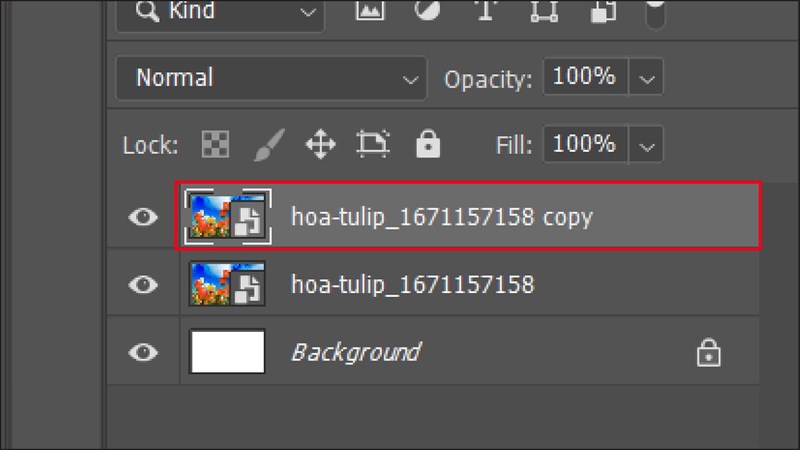
Bước 4: Tiếp đến trên thanh Menu bạn vào Filter > Chọn Filter Gallery để mở hộp thoại Watercolor.
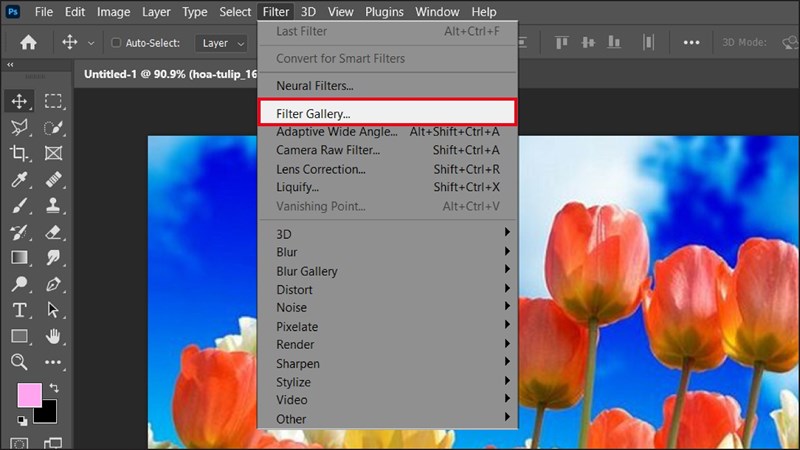
Bước 5: Khi hộp thoại đã được mở ra, bạn chọn mục Artistic > Nhấp chọn Watercolor > đặt các thông số giống trong ảnh rồi nhấn OK để áp dụng hiệu ứng lên ảnh.
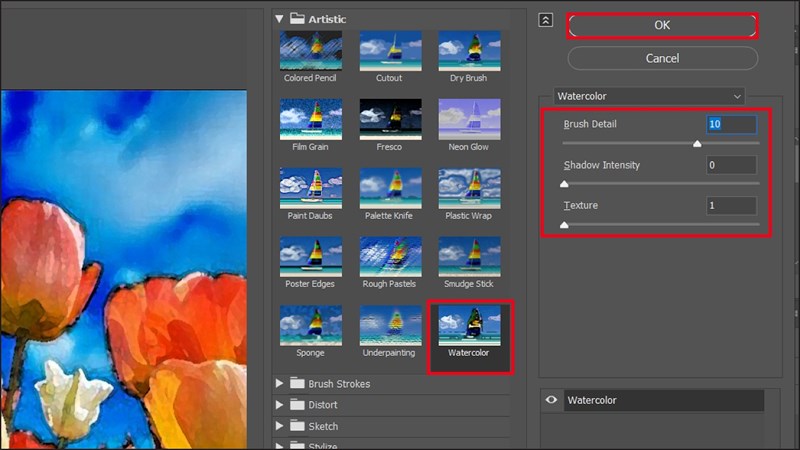
Đây là ảnh của mình sau khi đã áp dụng hiệu ứng màu nước.

Bước 6: Bạn tiếp tục nhân đôi layer vừa áp dụng hiệu ứng bằng cách dùng tổ hợp phím Ctrl + J rồi đặt tên là Outline.
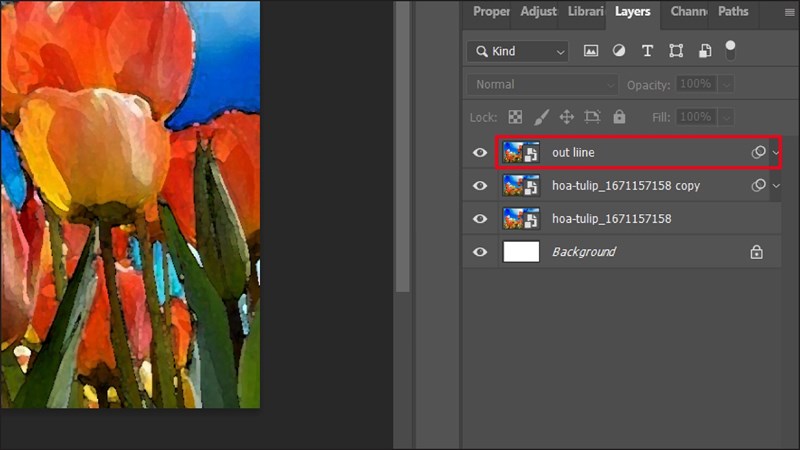
Bước 7: Tại layer đó, bạn chọn Filter > Stylize > Find Edges để hiển thị các đường viền xung quanh vật thể.
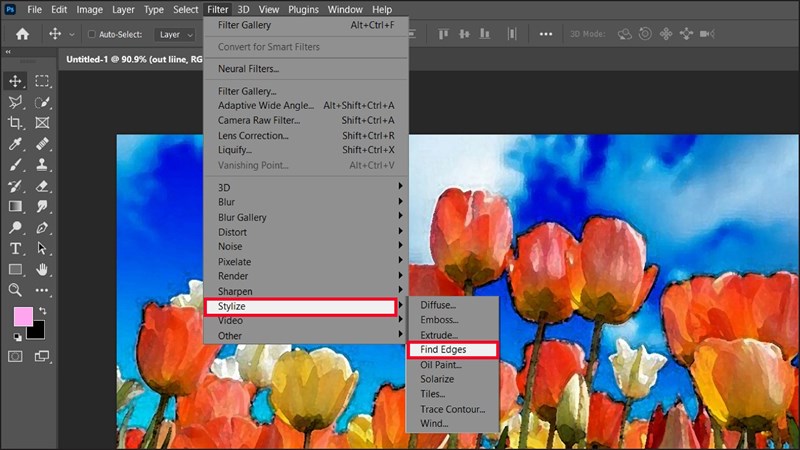
Như ảnh dưới đây, chúng ta có thể thấy các vật thể được hiển thị bằng các đường viền.
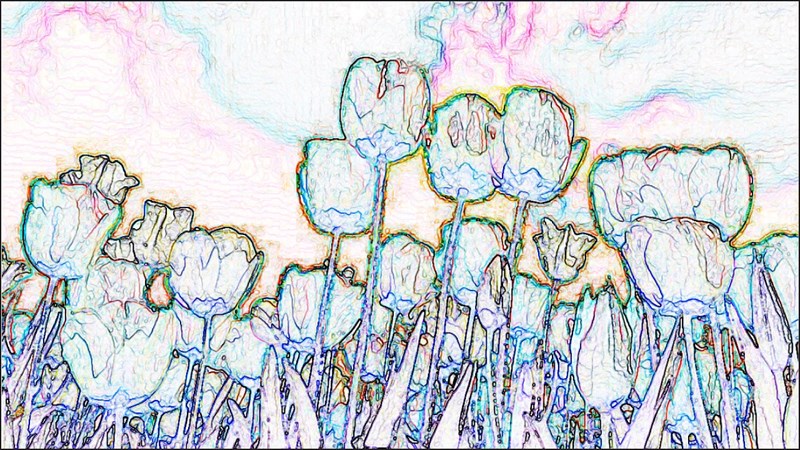
Bước 8: Tại layer Outline, bạn chuyển chế độ Blending Mode từ Normal sang Darken như ảnh dưới đây nhé.
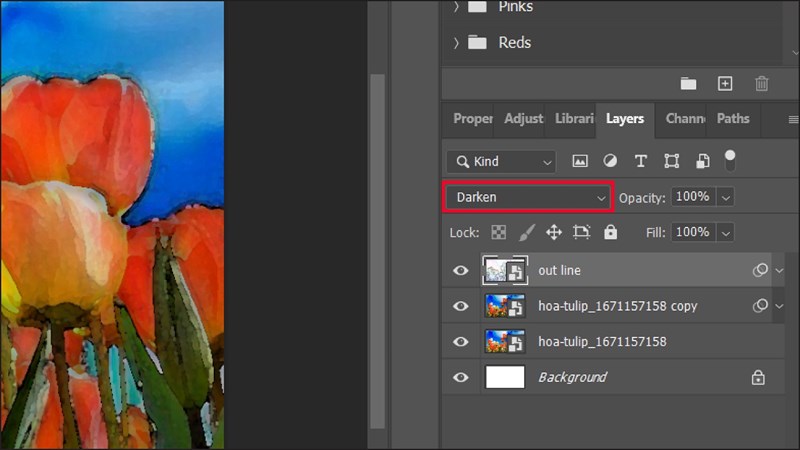
Bước 9: Để các đường nét được mềm hơn, bạn hãy sử dụng chế độ hòa bằng cách chọn Filter > Blur > Gaussian Blur để mở hộp thoại Gaussian Blur nhé.
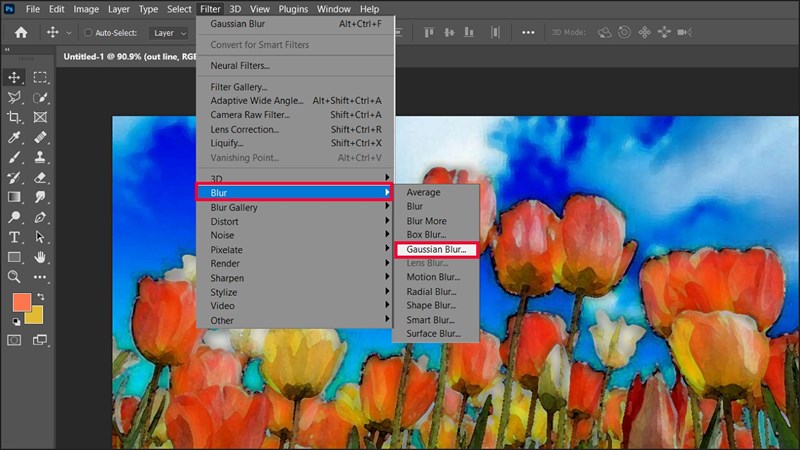
Tiếp đến bạn điều chỉnh thông số Radius đến tầm khoảng 6,6 rồi nhấn OK để hòa trộn các đường nét cho bức tranh không bị cứng.
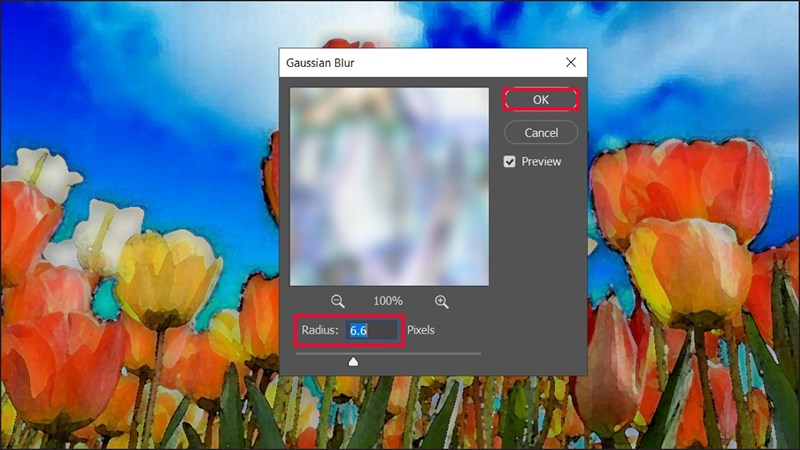
Và đó là bước cuối rồi. Dưới đây là thành quả chúng ta nhận được, bức ảnh thực đã được biến hóa thành một bức tranh như được vẽ bằng màu nước phải không nào!

Như vậy mình đã hướng dẫn xong cho các bạn về cách làm tranh màu nước bằng Photoshop từ ảnh thật rồi. Nếu các bạn gặp khó khăn ở bước nào thì hãy bình luận bên dưới để được hỗ trợ một cách nhanh nhất nhé. Và đừng quên chia sẻ bài viết này đến mọi người nha. Cảm ơn các bạn đã dành thời gian để đọc bài viết.
